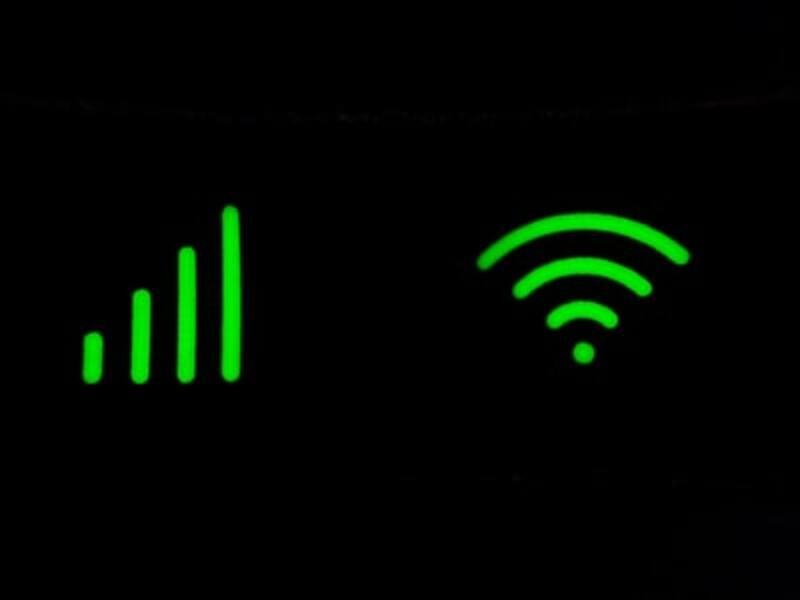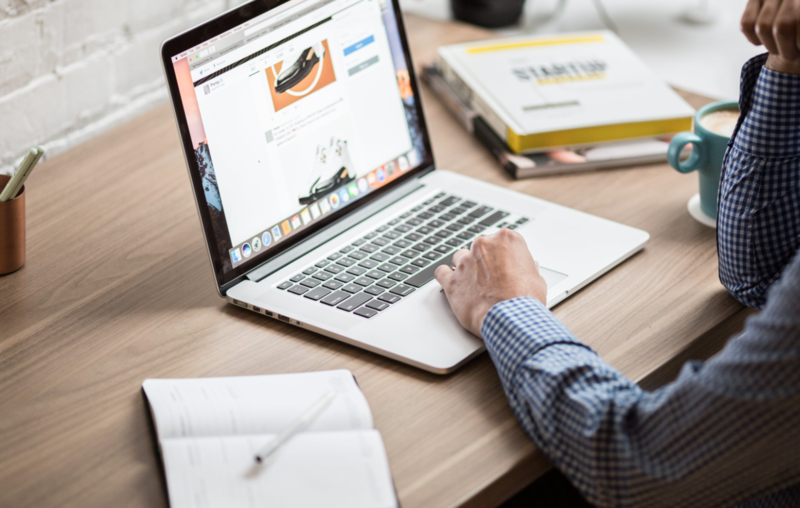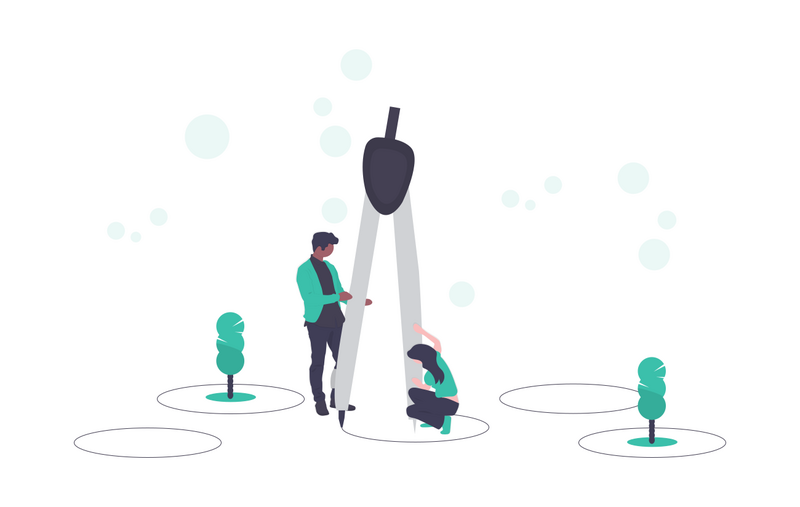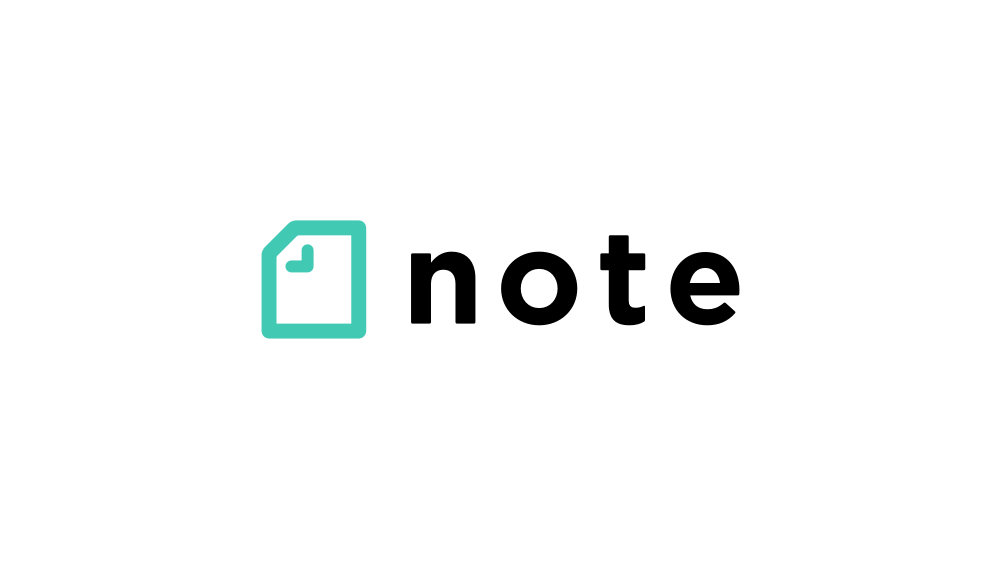新入生の皆さん、合格おめでとうございます!
この記事では、WEB上でアクセスできる2つの学務システム「UTAS」と「UTOL(旧ITC-LMS)」について、使い分けやそれぞれの機能の詳細について使用頻度が高いものに厳選して説明していきます。
良い履修プランを立てたのに、UTASでの履修登録やUTOLでの課題提出を失敗してしまう、なんて状況を避けるために、しっかりとこの使い方ガイドに目を通して下さい!
目次
UTASとUTOLの違い
それぞれの機能の詳しい説明の前に、まずは2つの違いについて見ていきましょう。
UTAS
「UTAS (UTokyo Academic affairs System)」は、WEB上から履修登録や成績確認ができるシステムです。主に学期の節目や、学生情報を変更したい時に使います。また、教室情報や休講・補講の情報もUTASから閲覧します。
UTOL
「UTOL (UTOkyo Learning management system)」は、授業で使うレジュメなどの資料の共有、テストの実施や出席登録等に使用されるシステムです。授業期間中は毎日のように確認することになります。
2つを簡潔にまとめると、このようになります。
使用する用途も時期も異なるので一見分離されたシステムに見えますが、2つのシステムは共にUTokyo Account(※)経由でバックグラウンドでしっかり連携しているため、例えばUTASで登録した授業情報は履修期間が始まればUTOLにも共有されます。
【注意】ただし、履修登録に関してはUTOLの「受講登録」とは連携されず、UTAS経由で「履修登録」したもののみ単位が認められます。
※UTokyo AccountとECCSクラウドメールについて
「UTokyo Account」は、東京大学の情報サービスを利用するためのアカウントです。ユーザ名は10桁の数字で、これは共通IDとも呼ばれます。情報サービス内では、”共通ID@utac.u-tokyo.ac.jp” という形でも用いられます。@が付いていますが、これはメールアドレスではありません。代わりに、「ECCSクラウドメール」のアドレス(“自分が設定した任意の文字列@g.ecc.u-tokyo.ac.jp”)を使用することでメールを通常利用できます。
では、ここからはそれぞれのシステムについて詳しく説明していきます。
UTAS
UTASは、WEB上から履修登録や成績確認ができるシステムです。PC、スマートフォンのどちらからでもアクセス可能ですが、一部PC版でしか使用できない機能があるので、PC版での閲覧を推奨します。
ログイン
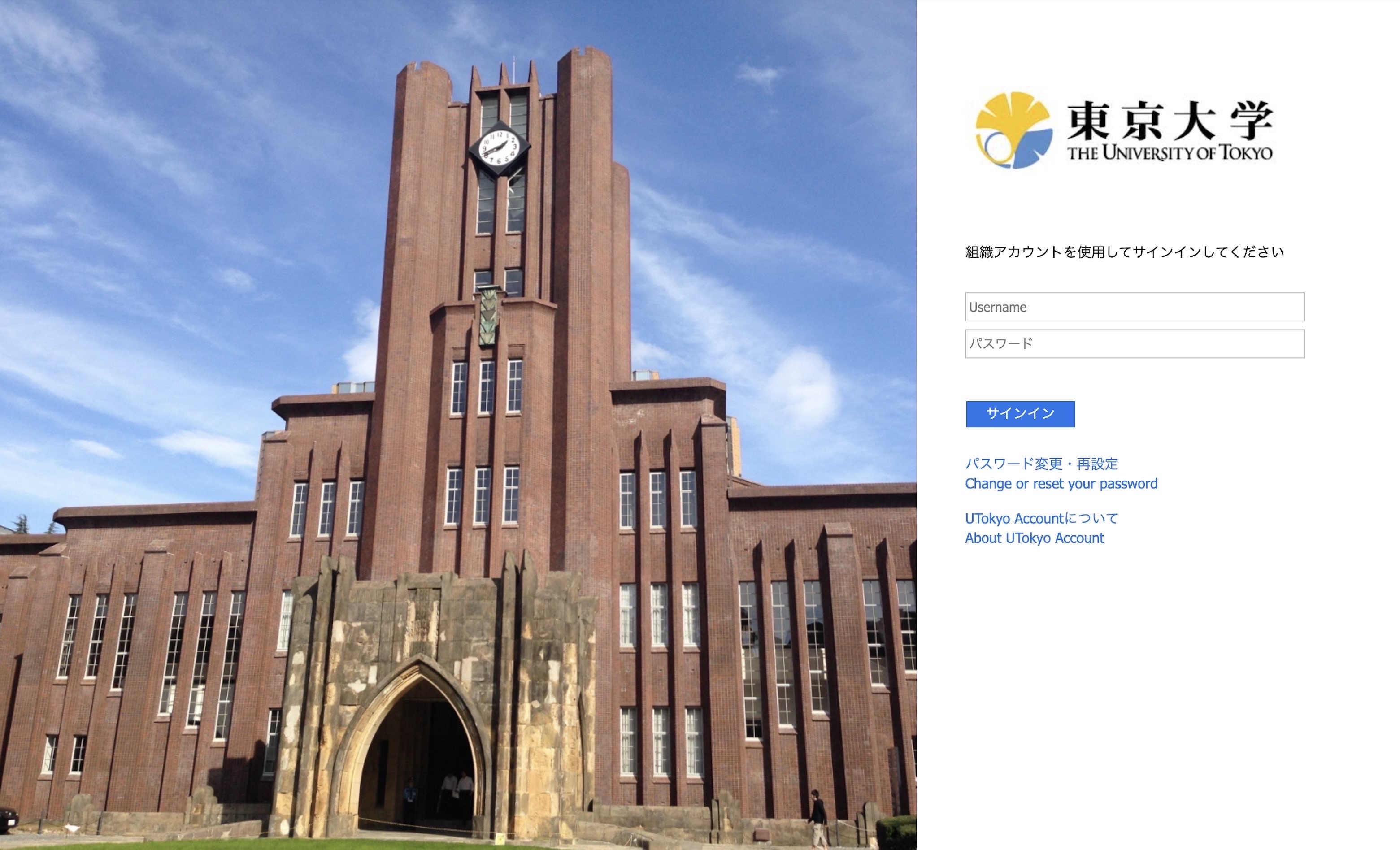
まずはログインしましょう!ログインするには、UTAS にアクセスし、「ログイン」をクリック。Username(ユーザー名)の欄にはUTokyo Account(10桁の共通ID@utac.u-tokyo.ac.jp)を入力します。パスワードの欄には、ご自身で設定されたUTokyo Accountのパスワードを入力します。
パスワードを忘れた場合は、フォーム下の「パスワード変更・再設定」から再設定できます。
機能紹介
ここからは、特に1年生SセメスターにおけるUTASの使い方について、よく使用する以下6つのタブに絞り、使用する時期の早い方から順番に徹底的に解説します!

1.学生情報
2.掲示板
3.シラバス
4.履修
5.休補・スケジュール
6.成績・定期試験
より詳しい説明は、UTASマニュアル(学生版)を確認して下さい。
1.学生情報
左から2番目にある「学生情報」のタブでは自身の学籍情報の閲覧及び修正ができます。
・自身の学籍情報を表示する場合、上のメニューから「学生情報参照」をクリックして下さい。
<学生住所変更>
・「現住所等変更入力」では、住所、電話番号、メールアドレスなどの個人情報を登録、変更できます。項目の変更を行う場合は、変更する項目の左にあるボックスにチェックをつけた後に内容を入力し、最後に下の確認ボタンを押して下さい。
2.掲示
左から8番目にある「掲示」のタブでは授業の担当教員からのお知らせや、学生生活に関する情報の確認ができます。
3.シラバス
左から6番目にある「シラバス」のタブでは授業の内容を確認できます。
<シラバス一覧画面>
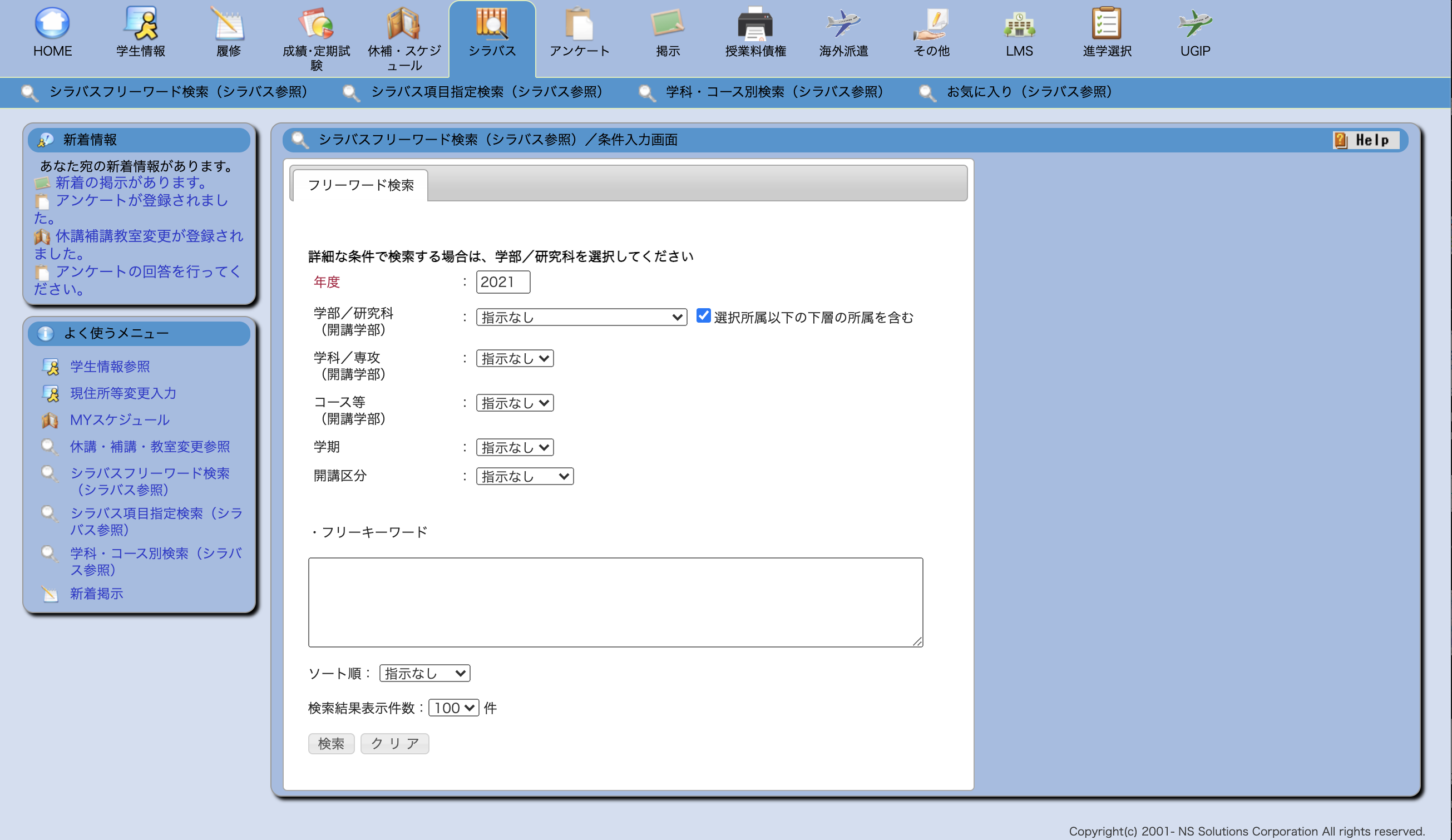
「シラバスフリーワード検索」
主に、特定の授業を検索したい訳ではないがある程度分野を絞った検索をしたい時に使用できます。学科を選択(教養学部(前期過程)を選択)した後に表示される「項目別キーワード」に自由にキーワードを入力することで、条件にあった授業が検索できます。
「シラバス項目指定検索」
主に、気になる授業について、時間割コードが分かっている時に使用します。時間割コードが分からない場合は、学部・研究科を選択した後に表示される項目を埋めることで、条件に合った授業が検索できます。
「学科・コース別検索」
履修できる授業をジャンル別に一覧表示します。「表示対象」から”教養学部(前期課程)”、「対象年度」から”2021年度”、「開講区分」から”S”、「学年」から”1年”を選択した後に、下の選択肢のいずれかをクリックして下さい。
「お気に入り(シラバス参照)」
各シラバス参照画面にて「お気に入り」に登録した授業のシラバスを確認できます。「お気に入り」に登録すれば、履修登録期間中のみ、スケジュール管理、Myスケジュール、休講補講教室変更参照、アンケート回答・集計結果照会、掲示板の機能において、履修者と同様に扱われます。(正式な履修登録ではないので注意。履修登録は自分で別途行う必要があります。)
・学年、科類、クラスの指定がある授業の場合
「学年・科類・クラス指定科目」をクリックし、続いて上のメニューから科類とクラスを選択して下さい。これらのボタンをクリックする度に下に表示される授業の情報が絞り込まれます。クラスまで条件を指定して表示される授業については、同じクラスでもグループに分けられ別々の授業を受ける場合は、割り振られる可能性のある授業全てが表示されます。
・学年、科類、クラスの指定がない授業の場合
「学年・科類・クラス指定のない科目」をクリックして下さい。
いずれの場合でも、下に表示される授業のリストでは、開講科目名をクリックすることでその授業の詳細を記した各シラバス参照画面に移ります。
<各シラバス参照画面>
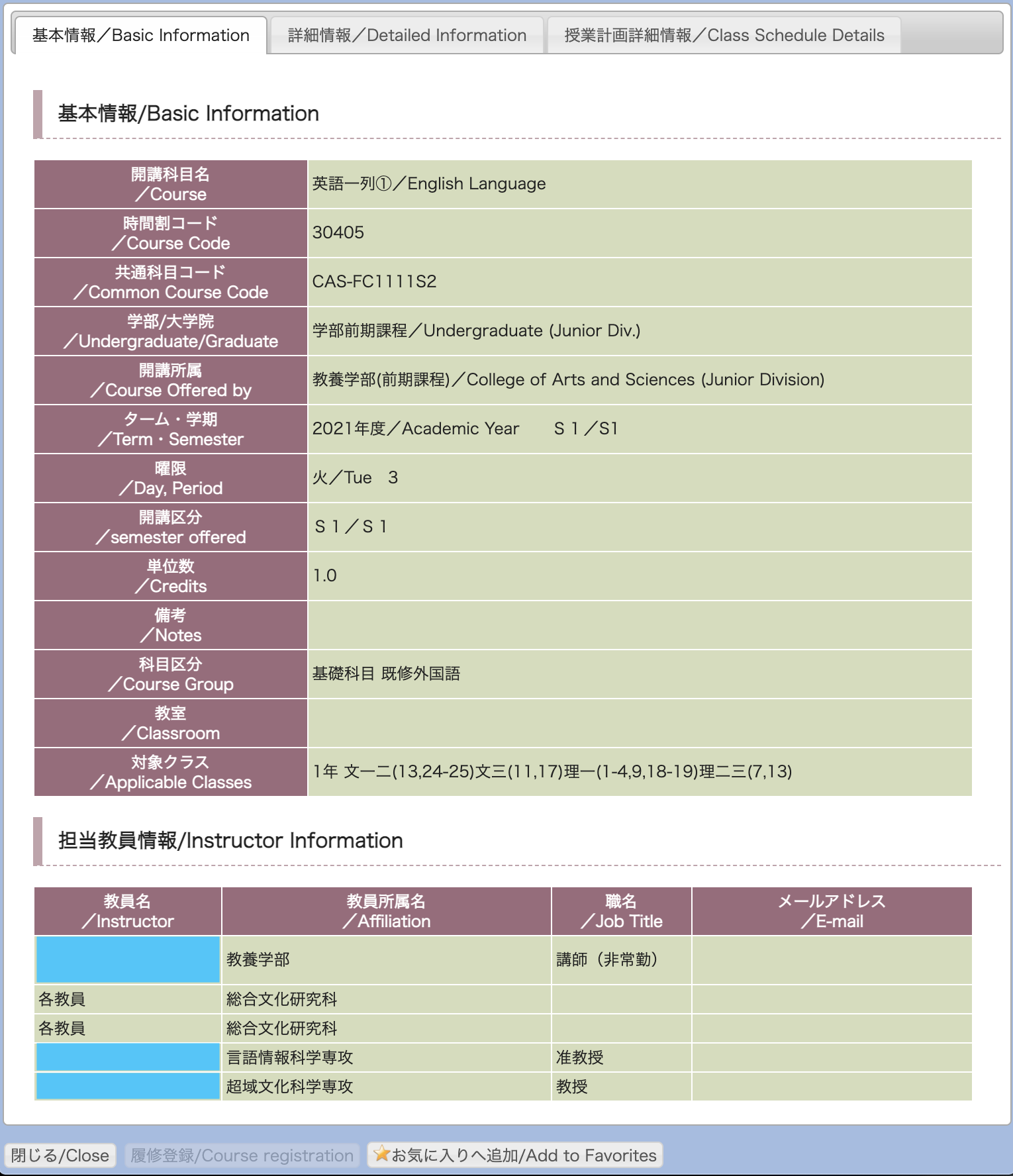
「基本情報」タブ
それぞれの授業の内容面以外の基本情報を閲覧できます。
履修登録前は、特に「曜限」「開講区分」「単位数」「科目区分」「対象クラス」及び「詳細情報」の6項目を必ず確認しておきましょう!
「詳細情報」タブ
それぞれの授業の内容や使用する教科書、参考書の情報、ガイダンスの情報、オンライン授業URL等を閲覧できます。履修登録期間を過ぎてから、想定してたのと違う...という状況にならないように、事前に内容にもしっかりと目を通しておきましょう!
・履修登録期間中のみ、下の「履修登録」ボタンを押すことで、時間割に登録できるようになっています。
・履修登録期間外でも、「お気に入りへ追加」ボタンを押しておけば、UTAS内「シラバス」のページの「お気に入り」からその科目のシラバスへ簡単にアクセスできるようになります。(※)「お気に入り」へ登録しておくと後ほど履修登録が楽になるのでおすすめです。さらに、お気に入りへ登録した場合は、履修登録期間中のみ、スケジュール管理、Myスケジュール、休講補講教室変更参照、アンケート回答・集計結果照会、掲示板の機能において、履修者と同様に扱われます。(正式な履修登録ではないので注意。履修登録は自分で別途行う必要があります。)
※履修登録期間外でも「お気に入りへ追加」のボタンを押せない期間があります。詳細は教務課へご確認ください。
4.履修
左から3番目の「履修」のタブでは履修登録ができます。
<履修登録>
履修登録はセメスター毎に行います。Sセメスター(概ね4月~7月)の登録は4月下旬、Aセメスター(概ね9月~12月)の登録は10月中旬です。初回授業日は履修登録よりも早いので、その間に履修登録したい科目に出席にし、履修登録するかどうかの判断ができます。
・履修登録をするには、まずタームと曜限を選択し、Sセメスター(4~7月)の時間割を表示します。(セメスター制の授業なら一括で登録できますが、ターム制の授業についてはS1, S2タームそれぞれに登録する必要があります。)「未登録」の文字をクリックすると、「時間割一覧」の画面が表示されます。受講したい講義の開講科目名をクリックすると登録され、「履修登録」の画面の時間割に表示されます。必ず時間割に反映されていることを確認して下さい。(隔週講義、集中講義は「履修登録」画面の「隔週講義などを登録」及び「集中講義などを登録」のボタンから登録して下さい。特に、夏休み期間などに開講される集中講義も4月の履修登録期間中に履修登録が必要です。)
・登録内容を削除したい場合は、時間割から削除したい科目をクリックすると飛ぶ「履修削除」の画面から削除できます。
・履修登録が完了したら、必ず「履修登録」画面の「登録完了」ボタンをクリックして下さい。また、間違いの無いように「履修科目控出力」ボタンを押して履修登録科目一覧のPDFを必ずダウンロードしましょう。
・上述の「3.シラバス」でも説明した通り、「シラバス」の「お気に入り」からは簡単な作業でスムーズに履修登録できます。
<抽選対象科目履修希望登録>
抽選対象科目がある場合、「履修登録」メニューをクリックすると出てくるドロップダウンメニュー(下に伸びて表示されるメニューのことです。)に「抽選対象科目履修希望登録」が現れます。
・抽選登録をするには、希望登録内容一覧の「未登録」リンクをクリックすると表示される「時間割一覧」画面から、希望する科目の科目名をクリックして下さい。
・履修希望を取り消すには、希望登録内容一覧から削除する科目名のリンクをクリックすると表示される「希望取消確認」画面から「取消」ボタンをクリックして下さい。
※授業により、UTASの「抽選対象科目履修希望登録」以外から抽選登録をするものもあるので要注意です!
<授業ポートフォリオ>
・各受講科目毎に、左から掲示、アンケート、休講補講教室変更、定期試験(前期課程のみ)、LMS遷移のボタンが並んでいます。
5.休捕・スケジュール
左から5番目の「休補・スケジュール」のタブではスケジュールの登録、参照や、受講している授業の休講、補講や教室変更に関する情報の参照ができます。
・「スケジュール管理」のメニューをクリックすると、「+」ボタンを押すことで自分でスケジュールを登録できるカレンダーが表示されます。スケジュール以外に、履修している授業の開講情報、休講補講情報、定期試験情報や、イベント情報等が表示されます。
6.成績・定期試験
左から4番目の「成績・定期試験」のタブでは、ターム末、セメスター末の定期試験の情報と、その成績を確認できます。
<定期試験>
「成績・定期試験」メニューをクリックすると出てくるドロップダウンメニューの「定期試験」から定期試験の実施日時、実施教室や試験時間等の情報を確認できます。「持ち込み許可物」をクリックすると持ち込み許可物画面が表示されます。
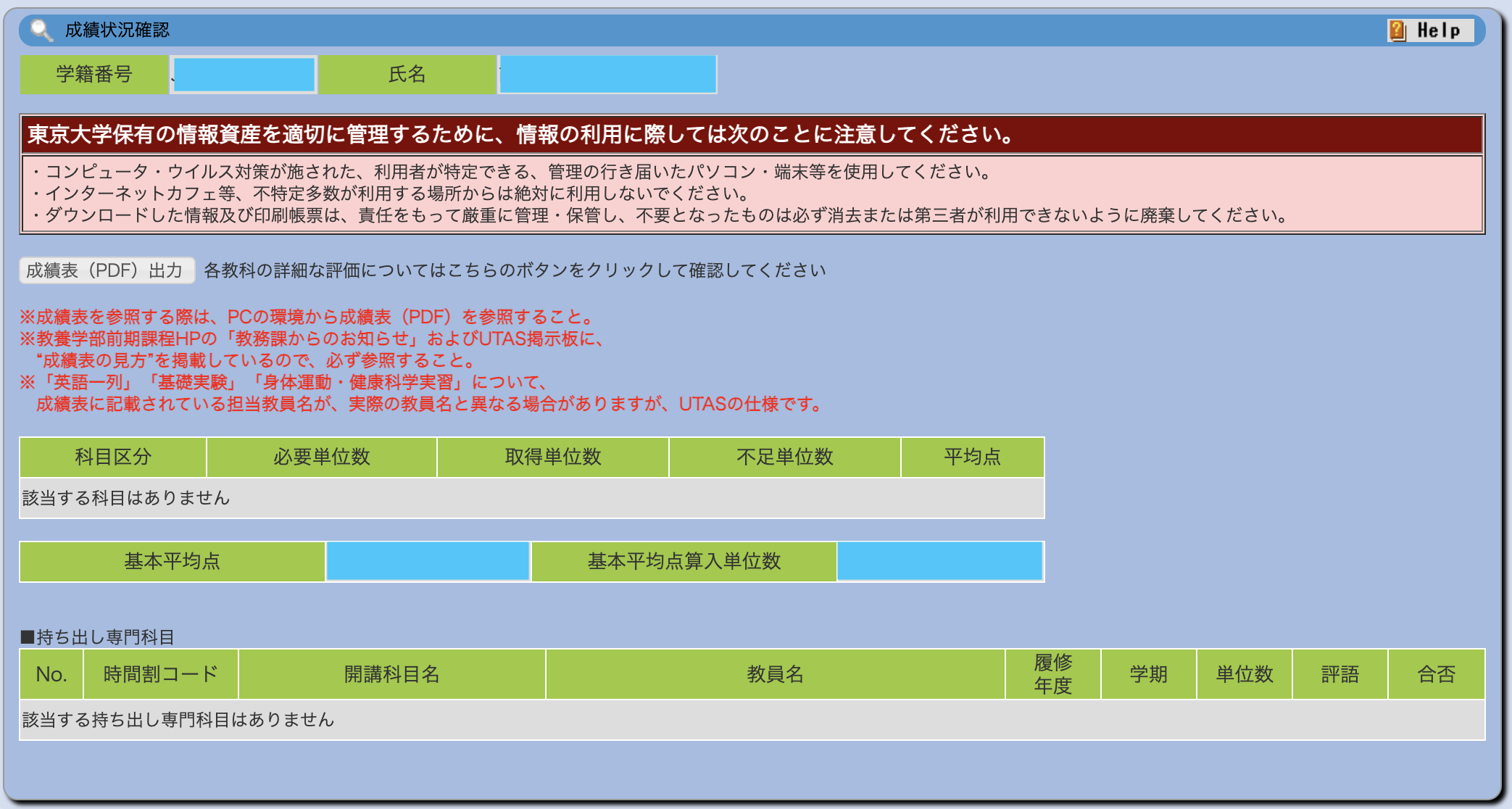
<成績状況確認>
「成績」メニューをクリックすると出てくるドロップダウンメニューの「成績状況確認」から成績情報を確認できます。基本平均点、成績表をPDFで出力できます。PC版でないとこの機能は使えません。スマートフォンでも、PC版のサイトにアクセスすることで閲覧可能です。より詳しい成績表の見方は、「成績表の見方」を参照して下さい。
「成績」メニューをクリックすると出てくるドロップダウンメニューの「成績の原評価閲覧」からは、期間限定で成績の原評価(点数)が閲覧できます。
<成績評価の確認>
・「成績」メニューをクリックすると出てくるドロップダウンメニューの「成績評価の確認」からは、「不可」、「不合格」、「欠席」の成績がついた授業について、成績評価に明らかに担当教員の誤りであると思われる場合に異議を申し立てることができます。
・成績評価の確認願を申請する場合、科目一覧の右端、「教員への評価確認願」の欄に確認申請期間中だけ出てくる「申請する」のボタンから申請できます。成績の訂正がある場合、申請期間終了後に成績表に反映されます。
(各授業の成績評価方法を確認することができる「評価方法内容確認」の画面もありますが、授業によっては情報がこの画面に記入されないものもあるので、基本的にはここで確認せず、授業内等での教員からの発表をもって確認しましょう!)
UTOL
UTOLは、授業で使う資料の共有、テストの実施や出席登録等に使用されるシステムです。
ログイン
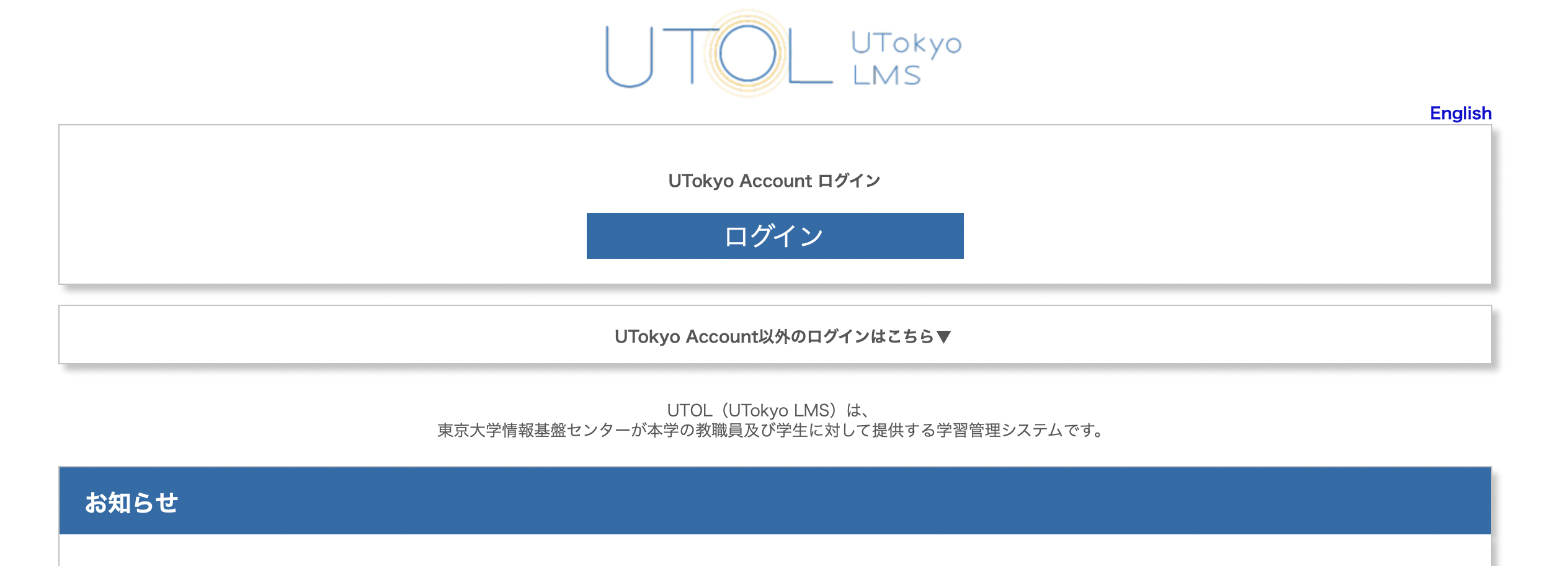
まずはログインしましょう!ログインするには、UTOL (https://utol.ecc.u-tokyo.ac.jp/login )にアクセスし、「ログイン」をクリック。ユーザー名はUTokyo Account(10桁の共通ID@utac.u-tokyo.ac.jp)を、パスワードはご自身で設定されたUTokyoAccountのパスワードを入力します。
パスワードを忘れた場合は、フォーム下の「パスワード変更・再設定」から再設定できます。
機能紹介
左上のメニューアイコンをクリックすると、左からメニューが出てきます。
ここから、
1.時間割
2.課題・テスト一覧
3.コース検索
の3項目について説明します。
1.時間割
「時間割」画面はログイン直後に出てくる画面でもあります。
年度、開講区分を上のドロップダウンメニューから選択すると、その期間に受講登録している/していた授業が時間割の形で表示されます。
履修登録期間中は、UTASでの履修登録と関係なく、UTOL側で興味のある授業を時間割に登録できます。その場合、時間割のコマの右下に、「仮登録」マークが出てきます。繰り返しになりますが、これだけでは履修登録したことになりません。
<各コース画面>
時間割のそれぞれのコマを押すと、各コースの詳細情報が出てきます。重要な項目を解説します。
担当教員へのメッセージ一覧
コースを受講している期間、担当教員と継続してメッセージの送受信をすることができます。「+」ボタンを押すと、「問い合わせ初稿」画面に移り、メッセージを作成できます。初回のみタイトルが入力できます。画像やファイルも添付できます。2回目以降も、メッセージアプリと同様にやりとりが行えます。
お知らせ
担当教員からのお知らせを確認できます。
画面上の通知メニューからまとめて閲覧できます。
課題
課題に対する成果物を提出できます。トップ画面では課題のタイトル、期限、提出状況がリストの形式で表示されます。提出状況は、期限前提出、未提出、期限後提出(期限後提出が認められている教科のみ)の3つです。課題により課題のタイトルをクリックすると提出画面に移ります。「参照」ボタンをクリックするか、ファイルをドラッグ&ドロップすることで追加できます。「登録する」ボタンをクリックして下さい。この「登録する」ボタンを押すまでしないと提出したことにならないので注意が必要です。
教材
担当教員がアップロードした教材にアクセスできます。教材により公開期限が定められていることがあります。公開期限が切れた教材はアクセス・ダウンロードともにできなくなるので期限内に端末に保存しておきましょう!
テスト
小テストが課題としてUTOL上で出題される場合があります。(定期テストもUTOLで行う科目がごく一部存在します。)解答期間中、テストのタイトルをクリックすることで受験できます。解答が終了したら、「確認画面に進む」をクリックすると「解答内容確認」画面に移り、そこで「解答する」ボタンをクリックして下さい。この「解答する」ボタンを押すまでしないと提出したことにならないので注意が必要です。
出席
出席しているコースのトップ画面に、担当教員が指定した時刻に「出席送信」ボタンが現れます。授業内で共有される「ワンタイムパスワード」の入力が必須です。出席送信が完了した直後はトップの画面で欠席扱いの表示になりますが、ページをリロードすることで正常に表示されます。
2.課題・テスト一覧
各コース画面で表示されている課題やテストをまとめて一覧として見ることができます。「コース名」「コンテンツ」「期限」の右隣にある三角形をクリックすることで、その項目によって並び替えることができます。
3.コース検索
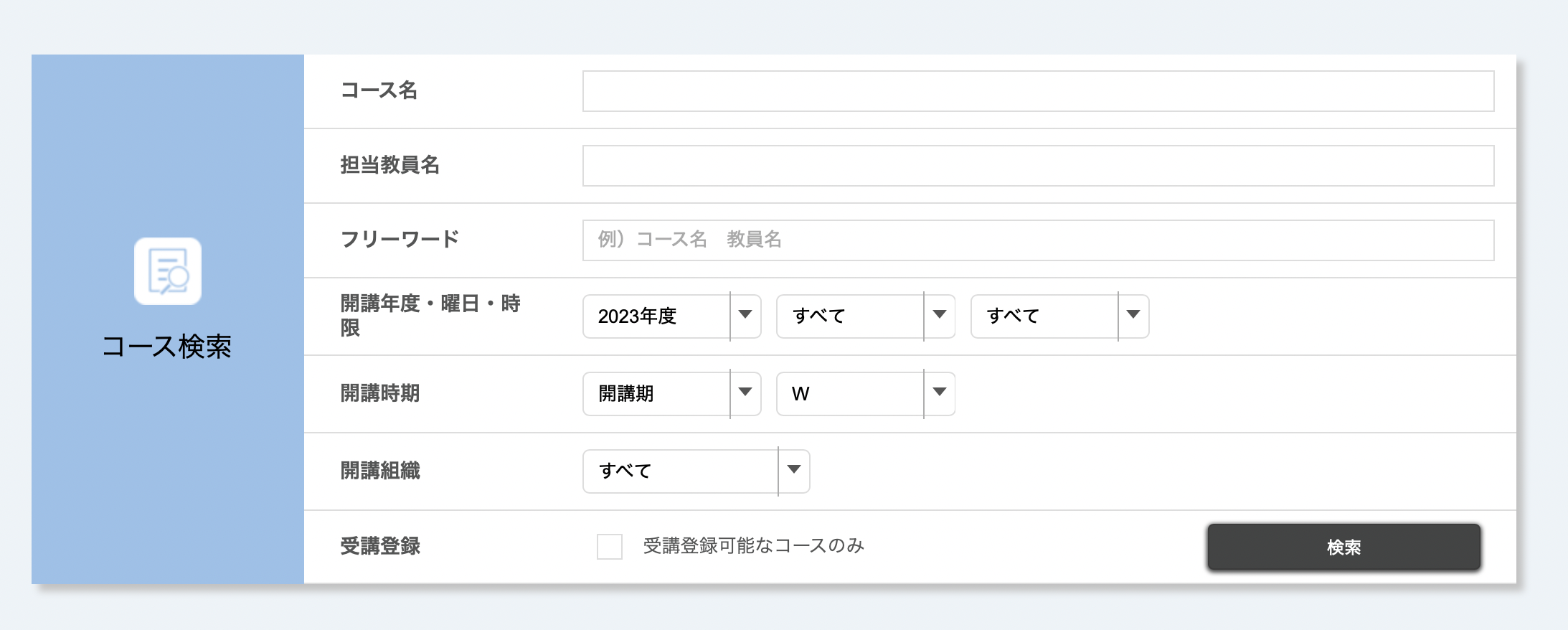
開講区分、時限などの情報とフリーワードにより興味のあるコースを検索し、見つけることができる機能です。検索後、コース名をクリックすることで各授業の詳細情報を閲覧できます。各授業の画面で、期間中右上に出てくる「受講登録」ボタンを押すことで、自己登録できます。同様に、既に受講登録している授業に関しては右上の「受講登録解除」ボタンで解除できます。注意すべきは、ここでの受講登録はあくまで授業の資料へのアクセス等のために行うものであり、正式な履修登録の手続きとは別のものである点です。正式な履修登録・解除は必ずUTASから行って下さい!UTAS側での変更は、数日後にUTOLに反映されます。(受講登録済みか、未登録かで閲覧できる内容は異なります。また、受講登録していても資料にアクセスできない場合があります。教員にご相談ください。)