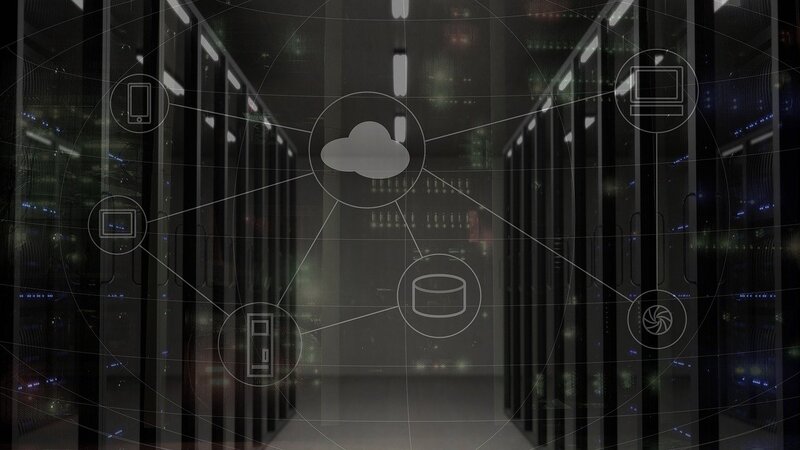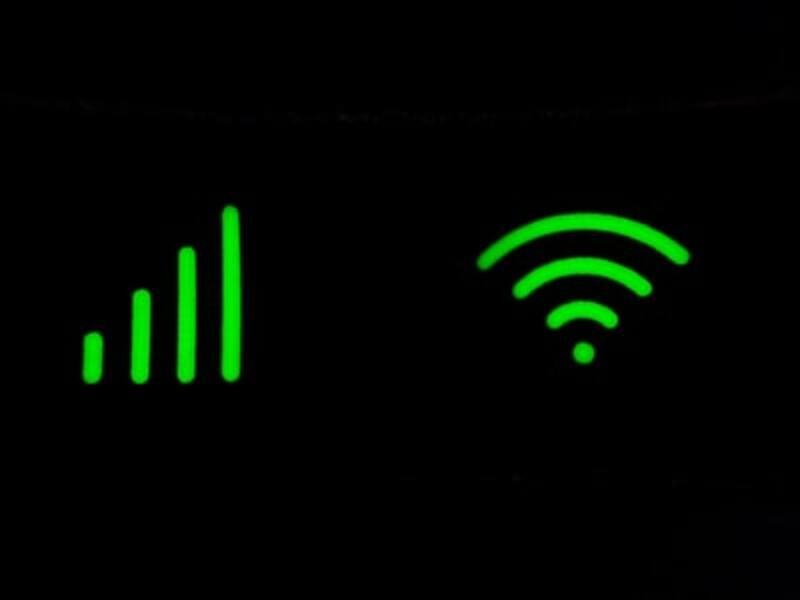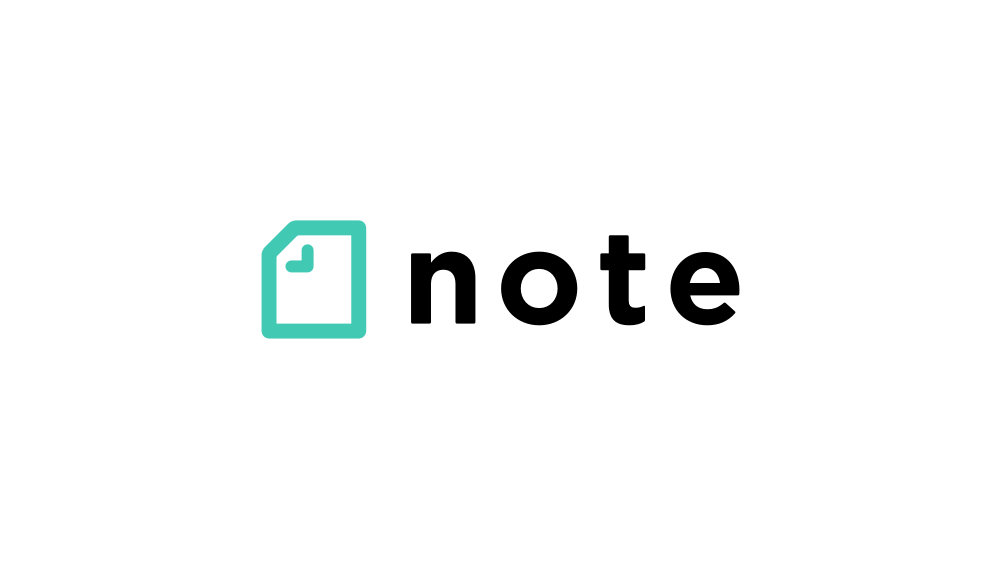一応Macを買ったけど、使い方がまるでわからん、、
本記事はそんな人のためのMacの使い方第二弾です!
第一弾のMacの使い方【基礎編】をまだ読み終えていない人はぜひそちらを先に読んでください!
ここでは、Macをさらに便利に使いこなすための5項目を説明します!
目次
1.Spotlight
SpotlightはPC内部のファイルやフォルダをなんでも検索できる便利機能です。ファイルが見つからない時やアプリを起動したい時によく使います。
「command + space」を押すと「Spotlightで検索」が表示されます。
同じような機能をAlfredも提供しています。もしSplotlightに使い慣れてきたら、試しにAlfredを使うのもありでしょう。
2.ショートカット
Macの使い方【基礎編】 でもショートカットについて取り上げましたが、ここでは筆者厳選の便利ショートカットを追加で紹介させていただきます。(全てを取り上げる事はできないので、詳しく知りたい人はApple公式サイトを参照してください。)
ブラウザ操作でよく使うショートカット
「command + R」:ブラウザの再読み込み(Webサイトがうまく表示されない時に使います)
「command + T」:新規タブを追加
「command + W」:タブを削除
「command + N」:新規ウィンドウを追加
「command + shift + T」:一個前の消してしまったタブを復元(間違ってタブを消してしまった時に超便利)
その他よく使うショートカット
「command + F」:文字列を検索
「command + X」:選択範囲を削除
「command + shift + Z」:一つ前の「command + Z」を取り消し(間違って「command + Z」を押しすぎてしまった時に使います)
「command + S」:ファイルやフォルダを保存する時に使います。
これらのショートカットをいきなり全て覚えられるわけではありません。一つずつ使いながら覚えていきましょう!
3.Chrome拡張機能
Chromeの拡張機能とは、簡単にいうとWebブラウザ上で使える便利機能です。
Chromeウェブストアからインストールできます。
ここでは、便利な拡張機能を二つほど紹介させていただきます。
※Chrome拡張機能はブラウザがGoogle Chromeでないと利用できないので、そこは注意してください。
①Video speed adjuster
動画の再生速度調整を可能にする拡張機能です。0.25倍から10倍でビデオスピードを調整できます。
筆者は復習用にアップされたオンライン授業の録画を3倍でみる時に利用していました。
こちらからインストールできます。
②Weblioポップアップ英和辞典
マウスオーバーした英単語の意味を表示してくれる拡張機能です。下画像のように英単語の意味を表示してくれます。
こちらからインストールできます。
4.Clipy
Clipyを使うとクリップボードに30個までの保存できます。
2つ以上別々のものを同時にコピーしたいときにとても便利です!「command+shift+V」で30個の中から貼り付けを選択できます。(下はイメージ図)
こちらからインストールできます。
5.Magnet
Magnetを使うと「option + control +方向」で下画像のように好きな形に画面を分割できます!
画面分割により、「右の画面でレポートを書きながら左の画面でレポートに関連する調べものをする」といったマルチタスクの効率が飛躍的に上昇します。
「画面分割ごときで980円もするのか!」と思う人もいるかもしれません。しかし、これが本当に便利なんです。一旦これに慣れてしまうともう後戻りできません。値段以上の価値があると自信を持って言えるのでとりあえず買ってみることをお勧めします。
こちらからインストールできます。
お疲れ様でした!
以上で「Macの使い方【応用編】」はおしまいとなります。
「Macの使い方【基礎編】」と合わせてPCについてたくさんのことを紹介してきました。もしかしたらその情報量の多さに圧倒されている人もいるかもしれません。でも、大丈夫です。最初からできる人なんていません。時折、本記事と「Macの使い方【基礎編】」を見返しながらPCを触ってみてください。すぐにPCを使いこなせるようになるはずです。
PCを最大限活用できるようになることで、みなさんの大学生活がより一層学びに満ちたものとなることを心より願っております。