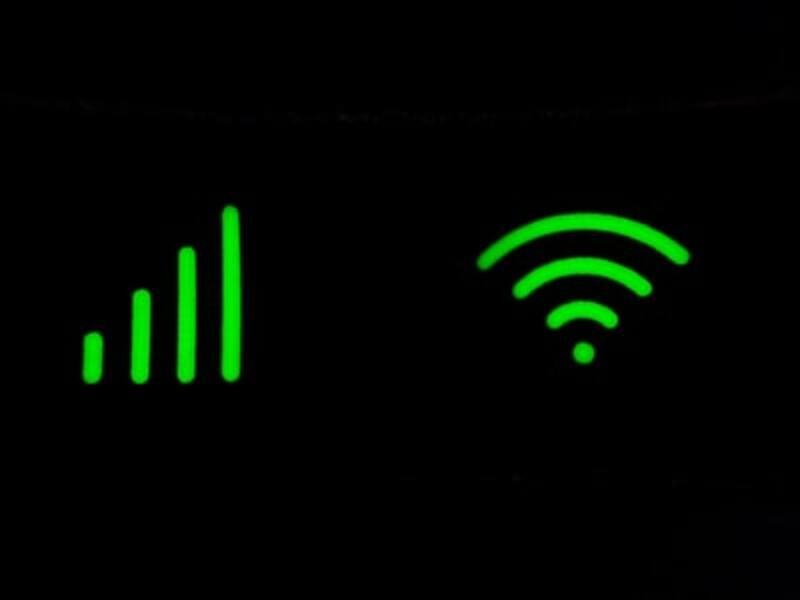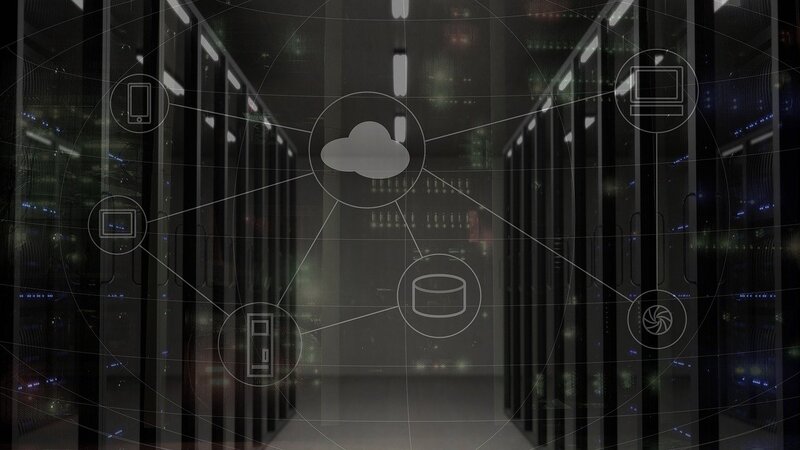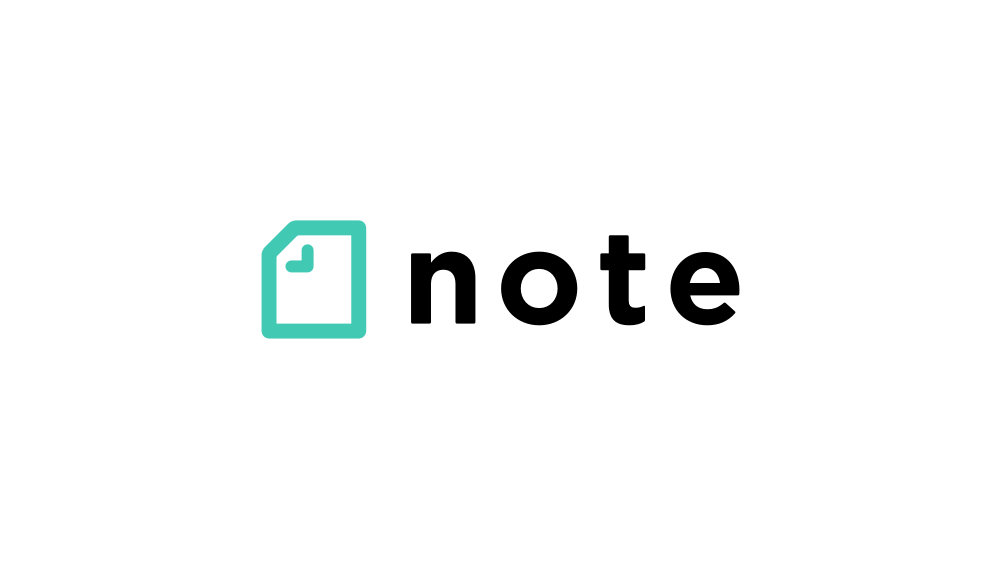一応Macを買ったけど、使い方がまるでわからん、、
そんな人のためにMacの基礎的な使い方を10項目にまとめました!これを読めばPCを大体使えるようになります。
本記事の内容を最初から全部暗記する必要はありません。使いながら一つずつ覚えていきましょう!(1週間もすればすぐに全部覚えられます!)
目次
1.キーボード
キーボードは、PCに文字を入力するためのものです。
基礎的に使わないボタンは存在しません。キーボード上に知らない文字があればすぐに調べましょう。
「A」から「Z」までのアルファベットや「1」から「0」までの数字、「Enter」「Delete」「Ctrl」「Shift」「Tab」「Command」「Option」などがあります。
2.タッチパッド
キーボードの手前の四角いボックスがタッチパッドです。マウスの役割を担ってくれます。
タッチパッドの基本操作方法
1.一本指で押す = Windowsにおける左クリック(通常のクリックのこと)
2.二本指で押す = Windowsにおける右クリック
3.素早く2回タップするとダブルクリック
4.二本指で上下に動かすと画面をスクロール
3.タイピング
PCを使う上でタイピングは必須です!
オンラインサイトでタイピングをひたすら練習しましょう。
どのサイトでも良いのですが、筆者はマナビジョンのタイピング練習サイトを使っていました。
ゲーム感覚でできるので、楽しいと思います。
初めは誰しも「こんな練習でキーボードを素早く打てるようになるのか?」と不安になりますが、2週間もすればできるようになります。安心してください。
覚えておいてほしい事は、タイピングができないとPCは使えるようにならないという事です。ですので、PCを買ったらまずタイピング練習を始めてしまいましょう。
(タイピングができなくてPCを塩漬けにしている人を筆者は何人も見てきました(笑)。)
4.デスクトップ
デスクトップとはPCを起動時の表示画面のことです!
下画像のようにデスクトップは複数作成可能です。
タッチパッド(2.タッチパッドを参照)の上で3本指で横にスライドさせるとデスクトップの移動ができます。また、各デスクトップが「どこにあるのか」を確認したい時はタッチパッドを3本指で上にスライドさせます。そこから全デスクトップを閲覧できます。
インストールしているアプリ一覧を見たいときは、トラックパッド上を4本指で触り、真ん中に集めてください。そうすると上画像のようにアプリ一覧を見れます。この表示を解除したい時は逆に4本指を広げてください。
5.Dock
Dockとはデスクトップの下に表示されているやつです。「command + option + D」で非表示/表示を切り替えられます。
Dockへの追加
Dockからの削除
6.Finder
Finderとは白と青の笑っている顔の気持ち悪いアイコンのやつです。(Dockの左端にいます。)
Finderには自分のPCに存在するファイルが全て格納されています。ファイルが見つからないときはFinderを確認しましょう。
7.必要最低限のショートカットキー
ショートカットキーとは、コピーアンドペーストなどのめんどくさい作業をキーボード入力だけで可能にしてしまうものです。以下にパソコンを使う上で必要最低限のショートカットキーだけを取り上げます。
「command + A」:全選択
「command + C」:選択範囲をコピー
「command + V」:選択範囲を貼り付け
「command + Z」:作業を元に戻す
ショートカットキーは一気に覚えるのではなく、少しずつ使って覚えましょう。使わないと覚えられません。
Macのショートカット一覧は公式サイトにあります。
8.スクリーンショット
PC画面のスクショの撮り方は以下の通りです。
9.ウェブブラウザ
ウェブブラウザとは、インターネット上のウェブサイトを表示するアプリのことです。
スマートフォンで使う、「Safari」や「Google Chrome」もウェブブラウザの一種です。
Macでは「Safari」が、Windowsでは「Microsoft Edge」が標準で搭載されています。他にもブラウザの種類として「Opera」「Firefox」「Internet Explorer」「Google Chrome」などがあります。
Google Chromeのすゝめ
これらブラウザの中でもGoogle Chromeが筆者のおすすめです。なぜなら「Macの使い方【応用編】」で取り上げているChrome拡張機能は鼻血が出るほど便利な物ばかりだからです!!
また、オンラインで試験を受けるときに、ブラウザ統一のためChromeのインストールを強要されることがあるのでChromeを標準ブラウザにしておいて損はないと思います。
Chromeのインストール方法
こちらからインストールできます!
あとは表示される手順通りに従えばChromeをご自分のPCにインストールできます!
10.LINEのインストール
日常生活で利用しているLINEをPCから利用できると超便利ですよね!実はスマホとPCのラインは同期できるんです!(すなわち、同じアカウントをPCとスマホで同時に使えるということです!)
こちらの公式サイトにPCへのLINEインストール方法が書かれているので参考にしてみてださい!
ここでは、よく使うアプリということでLINEを取り上げさせていただきましたが、そのほかのアプリも同期ができるので試してみてください!
お疲れ様でした!以上がMacを使う上での基礎10項目となります。
誰しもこれら全てがいきなりできるわけではありません。記事を見返しながらゆっくり習得していきましょう!
また、本記事の続編であるMacの使い方【応用編】もぜひご覧ください!