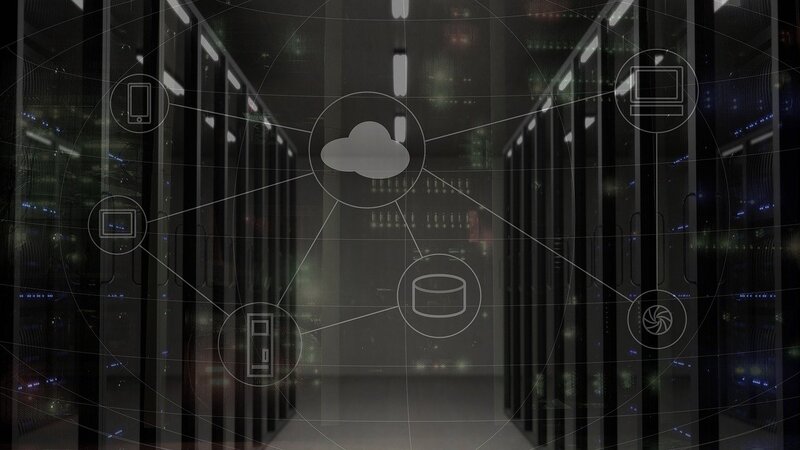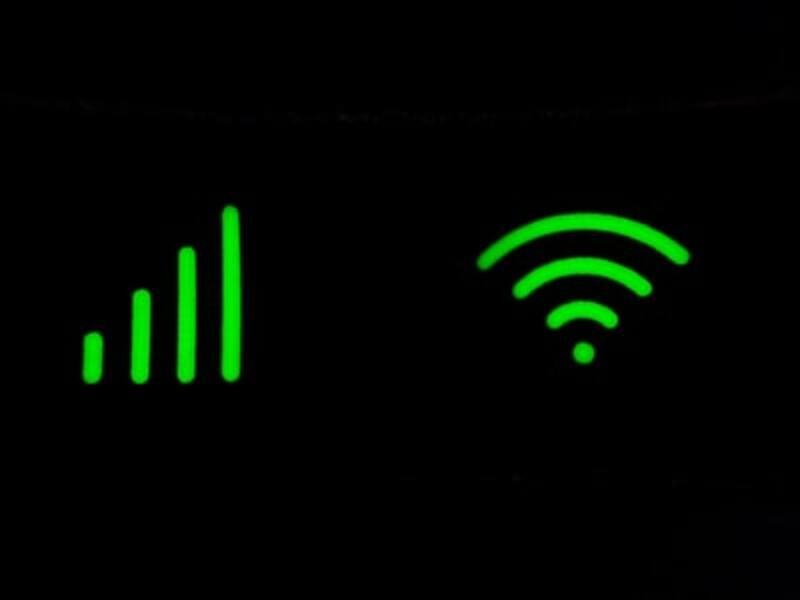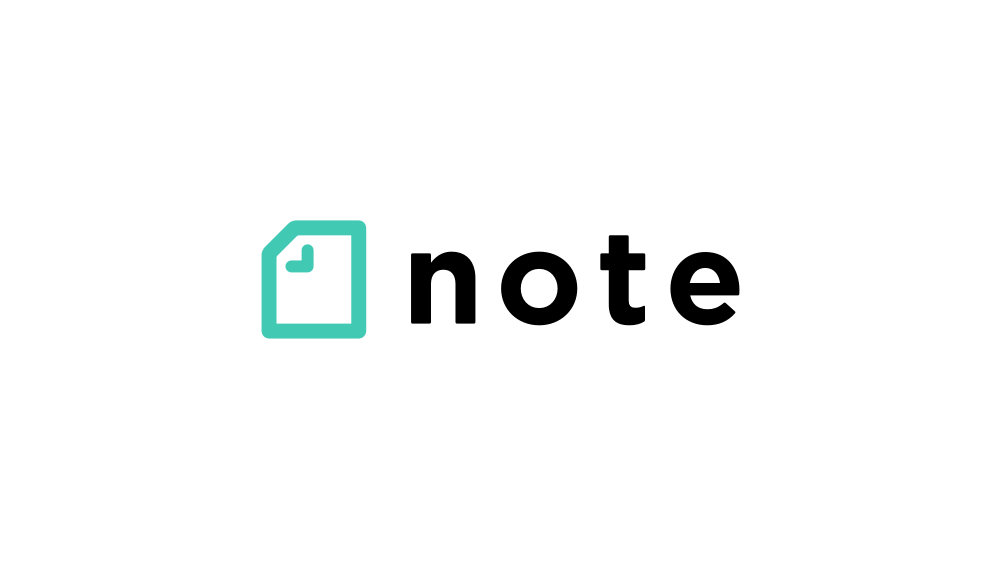新入生の皆さん、入学準備の進捗はいかがでしょうか…?!
東大生活で使うサービスは非常に多岐に渡ります。
そして、何より災難なのが、それぞれで使用するアカウントが少しずつ異なっていて、しかもその表記が似通っていることです。
この記事では、複雑なアカウント関係のシステムを再整理し、皆さんにそれぞれの違いを把握していただきます!複雑すぎて腹が立つかと思いますが、簡単に整理するのでご安心ください!
目次
1.全体像を把握しよう!
最初にざっくりとした説明をしておき、全体の雰囲気を掴みます。まずは、3つの最重要ワードを確認しましょう!
前提知識を学んだところで、これら3つの関係を見てみましょう。
〈最低限押さえておくべき2つ〉
① 自分のメールアドレス
ユーザー名の形式
「[自分で設定した文字列]@g.ecc.u-tokyo.ac.jp」
使う場所
・ECCSクラウドメール(Googleアカウント)
・Googleの各種サービス(Gmail,Google ドライブ, Google Meetなど)
② 東大のサイト、マイクロソフトアカウント等へのログイン
ユーザー名の形式
「[10桁の共通ID]」または「[10桁の共通ID]@utac.u-tokyo.ac.jp」
使う場所
・UTASへのログイン(⇒シラバス登録・履修登録等)
・UTOLへのログイン(⇒教材配布・出席管理・試験等)
・zoomへのログイン
・Webexへのログイン
〈知っておく必要はないが念のため紹介しておく2つ〉
① 東大の事務が、学生との間で使うメールアドレス
形態
「[10桁の共通ID]@g.ecc.u-tokyo.ac.jp」
使う場所
学生側が使うことはあまりありません。大学側が一斉メールを送信する際に用いられるアドレスです。
② Office365に割り当てられたメールアドレス(現在、使えません)
形態
「[10桁の共通ID]@univtokyo.onmicrosoft.com」
使う場所
そもそも知らない人が多いです。筆者も知らなかった…(小声)
2.UTokyo Account
UTokyo Accountとは
一人ひとり学生の皆さんに指定される東大のIDです。10桁の数字をアカウント名とし、これは「共通ID」と呼ばれます。
ログインする際には、「@utac.u-tokyo.ac.jp」(レルム)が後ろにつく場合もあります。レルム入力が必須の場合、レルム無しが必須の場合、どちらでも良い場合ありますが、各サービスのログイン方法はこれからまとめるので、そちらを見て下さいね♪
※レルムつきのユーザー名は、利用可能なメールアドレスではありません。
使い始める方法
初期設定として、パスワードを新たに設定する必要があります。配布されている初期パスワードを利用して「UTokyo Account利用者メニュー」にサインインしましょう。左側にあるメニューの一番上にある「パスワード変更」から、自分のパスワードを設定して下さい。
パスワードの設定条件は以下のようになっているます。知っている方はザッと読み飛ばして下さい!
・英大文字、英小文字、数字、記号を全て含め12文字以上64文字以下
※33字以上のパスワードの場合、ECCSの印刷サービスおよび財務会計システム・予算執行管理システムが使用できなくなるため注意が必要
・「 」(空白)と「.」(ドット)と「"」(ダブルクォーテーション)と「\」(バックスラッシュ、円マーク)は使用できない
・2023年3月9日以降設定のパスワードの有効期限は、多要素認証利用の場合は無期限、利用していない場合は397日
パスワード更新
パスワードの有効期限が近づくと、登録した「通知用メールアドレス」とECCSクラウドメールの方に「UTokyo Account パスワードの有効期限まで30日/Your password will expire in 30 days」というリマインドメールが来ます。
パスワード変更は、先程紹介した利用者メニューから同様の手順で変更できます。
※利用者メニューにログインする際は、ユーザー名は共通ID(10桁の数字)のみ入力しましょう。@以下は不要です。
UTokyo Accountでできること
UTASの利用
東大における学務システム。履修登録や進振りの希望申請など、このWEBサイトを通じて各種重要手続きを行います。
UTOLの利用
上記UTASと紐づけられた学務システム。履修中の授業のzoomリンク・各種課題・お知らせはこれを通じて行われることが多いです。
UTokyo Wi-Fiへの接続
接続の悪さで悪名高いですが、一部エリアを除き学内全域において利用できる主なWi-Fiです。別途UTokyo Wi-Fiアカウントの作成が必要です。詳細はこちら。
Microsoft 365の利用
PowerpointやWord、Excelなどでおなじみ、MIcrosoft社の各種サービスを無料で利用することができます。OneNoteやOneDriveなどの便利な機能やソフトウェアもありますので、活用してみましょう。2021/3/4よりライセンスの取得が不要になり、東大在籍者は自動的に利用可能となっています。
UTokyo MATLAB CWL
統計や実験の測定に役立つ、MathWorks社製MATLAB Campus-Wide Licenseソフトウェアが利用できます。利用にあたっては下記のECCSクラウドメールも必要となります。詳細はこちら。
EZProxyサービスの利用
本学の学生が、学外から東大の契約している電子ジャーナル・データベースにアクセスできるシステム。詳しい利用方法はこちら。
ECCSクラウドメール
Gmail などの Google のシステムを東大のアカウントで利用するものです。詳しくは後述。
3.ECCSクラウドメール
ECCSクラウドメールとは
東京大学が契約するGoogle Workspace(=Googleが提供する有料クラウドサービス)のことです。情報基盤センターの資料によれば、当初はメールが中心だったので「メール」という名前が使われているとか。学生が自分で設定できるメールアドレスがアカウント名となります。詳細はこちら。
何に使う?
メールは勿論、GoogleドライブやGoogle Meet等、Google Workspaceが提供している機能を使うことができます。また、学割サービスや就活サービス等、学生であることを証明するために「大学のメールアドレス」での登録が必要な場合は、主にこのアカウントを使うことになります。
4.各種サービスへのログイン方法
東大の内外には複数の東大生向けサービスがあり、サービスによってログイン方法が分かれます。ここでは、主要なサービスをピックアップして紹介します。
ログイン方法は、UTokyo AccountかECCSクラウドメールかで大きく2つに分かれます。
それでは、各種具体的なサービスのログイン方法を見ていきましょう。
UTAS
「UTAS 東大」と検索するか、東京大学 大学院総合文化研究科・教養学部のHPにアクセスし、「在学生の方」→「前期課程(1・2年生)」をクリック(※)。UTASへのログイン画面が現れます。
(※)アクセスはこちら。なお、重要なお知らせがこのページにて発表されることが多いため、ブックマークに追加しておくことをおすすめします。
「ログイン」ボタンをクリックし、安田講堂の写真とともにログインページが表示されるので、UTokyo Accountを入力し、Sign inのボタンをクリック。これでログインが完了します(多要素認証を設定している場合はこれに続いて2要素目の認証を行います)。
UTOL
UTASのメニューから、「LMS」のボタンをクリック。
「LMS連携」というタブが画面左に表示されるので、そこをクリックするとLMSのページに移動することができます。UTASにサインインしてから時間が経っていなければ(※)、何も操作せずともLMSにログインできるはずです。
※UTASでは、何もせずに30分が経過すると自動的にログアウトさせられてしまいます...30分以上利用する場合は何かしらの操作をするか、画面上部の「残り約x分」という部分をクリックする必要があります。
UTOLに直接ログインしたい場合は、ログインページ にアクセスし、UTokyo Accountでログインしてください。
Microsoft365
「Microsoft365」や旧名の「Office365」で検索し、サインインページに移動します。
UTokyo Accountを入力し、サインインします。なお、この場合は「@utac.u-tokyo.ac.jp」(レルム)をつけて入力する必要があります。
以下のような画面が表示されればログイン完了です。
ECCSクラウドメール
通常の Gmail のログインページもしくは「ECCSクラウドメール専用ログインインタフェース」にECCSクラウドメールのアドレスを入力します。
既にUTokyo Accountにサインイン済みの場合を除き、UTokyo Accountのサインイン画面が表示されるので,サインインしてください。
ログイン後の利用方法はGmailなど一般的な Google のサービスと同様です。
パソコンやスマホに最初から搭載されているソフトウェアからメールを読みたい場合は、Googleのヘルプ「Outlook, Apple Mail などのメール クライアントに Gmail を設定する」を確認してください。
Web会議システム(zoom、Webex)
【zoom】
★東大アカウント専用のページからサインインする方法(普段はこの方法が簡単です)
東京大学専用のZoomのページにアクセスしてください。
「UTokyo Zoom」と書かれたページが表示されるので,そのページにある「Config」と書かれたボタンを押してください。
東京大学のユーザー名を入力する画面が現れたら、UTokyo Accountを入力し、サインインします。なお、この場合は「@utac.u-tokyo.ac.jp」(レルム)をつけて入力する必要があります。
UTASなどと同じような東京大学のユーザ名とパスワードを入力する画面(安田講堂の画面)が出たら,UTokyo Account(レルム不要)の情報を入力してください(この画面は、既に入力済みなら出ないこともあります)。
自分の名前が書かれたプロフィール画面が表示されればOKです。
★zoomの通常のサインイン画面からサインインする方法(アプリからサインインする場合などはこの方法です)
zoomの通常のサインイン画面で、「SSO」または「SSOでサインイン」と書かれた文字を探して押してください。この画面のメールアドレス・パスワード欄にUTokyo Accountの情報を入力してもサインインできません。
表示される画面によって手順が異なります。
・「会社のメール」という欄が表示されたら:UTokyo Accountを入力します。なお、この場合は「@utac.u-tokyo.ac.jp」(レルム)をつけて入力する必要があります。
・「会社のドメイン」という欄が表示されたら:u-tokyo-ac-jp と入力してください(ac の前後はピリオドではなくハイフン)。
UTASなどと同じような東京大学のユーザ名とパスワードを入力する画面(安田講堂の画面)が出たら,UTokyo Account(レルム不要)の情報を入力してください。
【Webex】
東京大学のWebexページで「サインイン」ボタンを押すなどして、Webexのサインイン画面を開いてください。
UTokyo Accountを入力します。なお、この場合は「@utac.u-tokyo.ac.jp」(レルム)をつけて入力する必要があります。
UTASなどと同じような東京大学のユーザ名とパスワードを入力する画面(安田講堂の画面)が出たら、UTokyo Account(レルム不要)の情報を入力してください(この画面は、既に入力済みなら出ないこともあります)。
【『多要素認証』を設定されている方向け】
東京大学は、情報システムのセキュリティ向上を目的として、2021年9月27日からUTokyo Accountに多要素認証を導入しました。
多要素認証 は、アカウントへのサインイン時にパスワードに加えSMSや専用のアプリなどで本人確認を行う認証方法です。なんらかの事情でパスワードが他人に知られた場合でも、アカウントにサインインされる可能性を低くすることができ、セキュリティを向上することができるというメリットがあります。
大学側はセキュリティの観点から多要素認証を設定することを推奨していますので、設定している方も多いかもしれません。(現時点においては多要素認証の設定は必須ではなく、多要素認証を設定せずにUTokyo Accountを利用することもできます。)
多要素認証には、
①「Microsoft Authenticator」アプリを使う方法
②「Microsoft Authenticator」以外のアプリを使う方法
③電話番号を使う方法(厳密には、ここで「SMS(ショートメッセージ;携帯電話の電話番号を使ってメッセージがやりとりできるサービス)」を使う方法と「音声通話」を使う方法に分けられる)
④「FIDOセキュリティキー」を使う方法(2023年5月〜)
があり、いずれかを設定していることと思います。
①〜③それぞれについて、UTokyo Accountへのログイン方法をみていきましょう。
初めの段階は、①〜③いずれの方法も共通しています。
サインイン画面が表示されたら、UTokyo Accountのユーザ名(10桁の数字)とパスワードを入力してください。
続いて多要素認証の本人確認が行われるのですが、ここで操作が少しずつ異なります。それぞれ解説します。
①「Microsoft Authenticator」アプリを使用している場合
スマホに通知が送られるので、サインイン後の画面に表示されている2桁の数字をアプリに入力してください。
②「Microsoft Authenticator」以外の認証アプリを使用している場合
アプリに表示される6桁の数字を入力するように求められるので、その指示に従ってください。
③-1 電話番号でSMSを使う場合
SMSに6桁の数字が送られ、その数字を入力するように求められるので、その指示に従ってください。
③-2 電話番号で音声通話を使う場合
着信があり、音声ガイダンスで「#」ボタンを押すように言われるので、画面に表示されている「キーパッド」ボタンを押してから「#」を押し、指示に従ってください。
これらの操作で、ログインをすることができます。
より詳しい多要素認証の初期設定方法や設定変更方法、本人確認方法の削除、エラーへの対処法などについては、こちらのページを参考にしてください。
お疲れ様でした!頭脳明晰な皆さんでも、思った以上に複雑怪奇だな…と感じたことでしょう。
誰しもこれら全てがいきなりできるわけではありません。用語忘れた時、ログインできなかった時には、逐次見返してみてください。
こういった仕組みを理解しないまま卒業してきた先輩も多いはず。この記事を活用して、有益な東大のサービスを、思う存分活用してくださいね!